Lors de la première utilisation du système, il convient de changer un certains nombre de réglages, ceux par défaut n'étant pas toujours adaptés.
N.B. les réglages indispensables sont sur fond coloré. Ce TD est prévu pour Windows Xp, il devra être adapté pour Windows 7 (voir Annexe 2).
-
Fond d'écran :
Un clic droit sur une zone libre de l'écran fait apparaître un menu contextuel* dans lequel vous pouvez choisir "propriétés". S'ouvre alors la fenêtre des propriétés de l'Affichage.-
Sélectionner l'onglet "Bureau" et supprimer l'image de fond en sélectionnant
"Aucun" dans la liste "arrière-plan" ; choisissez ensuite comme couleur le gris-vert
(au milieu à droite) ; validez en cliquant sur le bouton "Appliquer".
* L'action du clic droit de la souris est dite contextuelle car la réaction du système d'exploitation à cette action dépend de l'objet sur lequel on clique.→ Qu'observez-vous ? Quel peut être l'intérêt d'un tel réglage ? (essayez d'autres réglages pou comparer)
- Si vous le souhaitez, vous pouvez sélectionner l'onglet afin de changer aussi l'écran de veille.
- Quel onglet vous donne la résolution de l'écran ? A quel rapport largeur/hauteur cela correspond-il ? (pour faire le calcul, vous pouvez utiliser l'application "calculatrice")
-
Sélectionner l'onglet "Bureau" et supprimer l'image de fond en sélectionnant
"Aucun" dans la liste "arrière-plan" ; choisissez ensuite comme couleur le gris-vert
(au milieu à droite) ; validez en cliquant sur le bouton "Appliquer".
-
Menu "Démarrer" :
Le menu "Démarrer" organise hiérarchiquement les raccourcis qui permettent de lancer différentes applications sans avoir à rechercher le fichier exécutable sur le disque.-
Ce menu était plus simple sous Windows 98 qu'il ne l'est sous Windows Xp. Vous pouvez revenir à l'ancien réglagle :
Après clic droit sur la "Barre des tâches" (rectangle gris en bas de l'écran), choisissez "propriétés" dans le menu contextuel qui apparait. Cette action ouvre la fenêtre des "Propriétés de la Barre des tâches et du menu Démarrer" sélectionnez l'onglet "Menu Démarrer" et cocher la case "Menu Démarrer classique" puis cliquez sur le bouton "Appliquer".
→ Quels changements observez-vous ?
N.B. C'est une spécialité des produits de Microsoft d'effectuer d'autorité des modifications additionnelles non demandées quand on effectue un réglage structurel... -
Dans ce même onglet, en cliquant sur le bouton "Personnaliser", on a accès à la fenêtre de personnalisation du Menu Démarrer.
Il peut être intéressant de réorganiser ce menu en créant des sous-rubriques de la rubrique "programmes" plus cohérentes qu'à l'origine,
par exemple : "Bureautique", "Multimedia" (images et son), "Réseaux" (dont Internet et Courriel), "Système", etc.
Remarquez que le bouton "Avancé" ouvre le dossier "C:\Documents and Settings\nomutilisateur\Menu Démarrer" avec l'explorateur de fichier. ainsi, tous les raccourcis qui seront placés à la racine de ce dossier (et pas comme habituellement dans le sous-dossier "programmes") apparaitront en tête du menu Démarrer.
→ Déplacer les raccourcis du bloc-note ("Notepad"), de la calculatrice, de Paint, et de WordPad, vers l'en-tête du Menu Démarrer.
-
Ce menu était plus simple sous Windows 98 qu'il ne l'est sous Windows Xp. Vous pouvez revenir à l'ancien réglagle :
-
Raccourcis sur le bureau
Quand on utilise souvent une application, il est bien pratique d'en avoir un raccourci sur le bureau (c'est-à-dire la surface d'écran, et pour le système le dossier "C:\Documents and Settings\nomutilisateur\Bureau").
- S'il existe déjà un raccourci pour cette application dans le Menu Démarrer, il suffit de placer une copie de ce raccourci sur le bureau. Ouvrir le dossier du Menu Démarrer (voir ci-dessus), chercher le raccourci nécessaire, en faire une copie sur le Bureau (voir ci-dessous l'annexe sur le copier-coller).
- S'il n'y a pas de raccourci facilement accessible, créer un raccourci sur le bureau : clic-droit, choisir "Nouveau" puis "Raccourci", avec la fenêtre d'ouverture/recherche de fichiers choisir le fichier exécutable dont on veut faire un raccourci, puis donner un nom à votre raccourci.
→ Placer sur le bureau les raccourcis "Excel" (vers EXCEL.EXE), "Powerpoint" (vers POWERPNT.EXE), Word (WINWORD.EXE).
N.B. Pour rendre visible ces extensions de fichiers, votre la rubrique suivante.
Conseils : ne laissez qu'un petit nombre de raccourcis sur le bureau, évitez d'y stocker des fichiers. En particulier ne mettez rien en haut à droite. La corbeille est, par convention, placée en bas à droite, et les autres raccourcis sur le coté gauche. -
Réglages de l'Explorateur de fichiers
L'explorateur de fichier est l'application qui est lancée par Windows par un double-clic sur un nom de dossier. Par défaut, cette application n'affiche pas les extensions de fichier, ce qui peut poser problème.
- Lancez l'explorateur de fichier et fermez le volet d'exploration (ou bien, ce qui est équivalent, double-cliquez sur l'icone d'un dossier quelconque pour l'ouvrir).
- Dans le menu "Outils", choisissez "Options des dossiers"*.
- Sélectionner l'onglet "Affichage" et dans la liste, décocher la case "Masquer les extensions de fichiers dont le type est connu".
- Ensuite, cliquez sur le bouton "Appliquer", puis sur le bouton "Appliquer à tous les dossiers".* Remarquer au passage, dans l'onglet "Général" de la fenêtre "Options des dossiers" qui apparait, une rubrique "Tâches" qui permet de retrouver les réglages des dossiers de Windows 98 en cochant la case "Utiliser les dossiers classiques de Windows". -
Choix de programmes par défaut
Windows Xp est fourni avec une petite application de traitement de texte :Wordpad (qu'on peut considérer comme une version simplifiée de Word) qui gère des documents de type RTF (format de texte enrichi d'information typographiques). Si on installe ensuite Word, le système prend l'initiative de ne plus ouvrir les fichiers RTF avec Wordpad mais avec Word (application beaucoup plus lourde). Il convient de revenir au réglage initial :
Effectuez un clic-droit sur un fichier de type RTF (au besoin, en créer un), dans le menu contextuel choissez "Ouvrir avec" puis "Choisir le programme", sélectionnez Wordpad et assurez-vous que la case "Toujours utiliser ce programme pour ouvrir ce type de fichier" est bien cochée, validez.
Cet exercice a deux objectifs,
d'une part vérifier que les commandes de bases (voir Annexe 1) sur les dossiers et fichiers sont maîtrisées,
d'autres part voir comment différentes applications peuvent coder les informations nécessaires à différents types
de fichiers.
Si l'examen final ne comportera bien évidemment pas d'exercice de ce type, les compétences travaillées ici
sont indispensables dans diverses circonstances :
vérifier qu'un fichier est du bon type, a la bonne extension, se situe effectivement dans le dossier ou on a voulu l'enregistrer, etc.
vérifier qu'un fichier est du bon type, a la bonne extension, se situe effectivement dans le dossier ou on a voulu l'enregistrer, etc.
-
Travailler avec le bloc-note
(petit éditeur de texte fourni comme accessoire avec Windows)
- Ouvrez l'application Bloc-note (Notepad.exe).
- Saisir le texte ci-contre* ; le texte en gris est à remplacer par les informations adéquates ; quand un texte doit être décalé, utiliser des tabulations.
* ou un texte de forme semblable et rédigé à votre convenance
- Enregistrez le document dans votre dossier personnel ("Mes documents") sous le nom : lettre1.txt.
- Ouvrez le dossier "Mes documents" et vérifiez-y la présence de lettre1.txt ; si ce fichier apparait sans son extension txt (lettre1), réglez le système pour qu'il ne masque pas les extensions de fichiers (voir au-dessus le réglage de l'Explorateur de fichiers).Prénom NOM
adresseMadame La Présidente de l'UBP
Clermont-Fd le date-du-jour
Madame,
Tout va bien pour le premier TD de l'U.E. Outils informatiques en première année de licence de préciser. On sera bientôt des spécialistes en bureautique.
L'informatique : j'aime !
Moi -
Travailler avec Wordpad
(application de traitement de texte élémentaire fourni comme accessoire avec Windows)
- Ouvrez le fichier lettre1.txt avec Wordpad : vous avez deux possibilités pour le faire : soit lancer Wordpad et en suite lui demander d'ouvrir le fichier (menu "Fichier"/"Ouvrir"), soit utiliser un clic-droit sur le fichier et demander "ouvrir avec" / Wordpad.
- Modifiez le fichier comme suit : mettre en gras le texte initial Prénom Nom, soulignez Madame la Présidente de l'UBP, mettez en bleu la signature Moi.
Remarque : le format de fichier "TXT" sert à stocker du texte brut. comme nous avons ajouté à notre texte des informations typographiques (gras, souligné, bleu), il faudra choisir un autre type de fichier pour conserver ces informations en plus du texte brut. Le format de fichier associé à Wordpad est le "RTF" (Reach Text File : Fichier de texte enrichi [d'informations typographiques]). C'est sous ce format que nous allons enregister le fichier, sous le nom de lettre2.rtf.
- Dans le menu "Fichier" de Wordpad, demandez "Enregistrer sous", donnez le nom lettre2 au lieu de lettre1, puis choisir le type de fichier "RTF" au bas de la fenêtre. Le fichier prend automatiquement le nom de fichier2.rtf. Voir l'illustration. Important : Il faut impérativement que Wordpad choisisse le type de fichier RTF, il ne suffit pas d'écrire soi-même le nom de l'extension.
- Fermer Wordpad. -
Tromper le système d'exploitation :
La manipulation que nous allons faire ici n'est pas habituelle - elle est même fortement déconseillée dans les situations normales - mais elle va nous permettre ici sans risque de regarder comment sont codés les fichiers RTF.
- Effectuez une copie du fichier lettre2.rtf et nommez cette copie lettre2.txt. ainsi, le système ouvrira par défaut la copie fichier avec le Bloc-note, application qui affiche brutalement le contenu du fichier lu, alors que ce fichier a le même contenu que celui créé par wordpad et qui comprend les informations typographiques.
- Ouvrez, en double-cliquant dessus, le fichier lettre2.txt avec le Bloc-note. Au premier coup d'oeil, quelle différence essentielle par rapport à lettre1.txt ?
Regardez plus précisément comment sont codés le gras (bold), le souligné (underline), le bleu (blue), les retours à la ligne (paragraphes), le caractère é.
Remarque : ce code peut sembler compliqué, mais il est en fait très bien défini et il n'est pas difficile à un informaticien de créer un programme qui lit et affiche de manière conforme les documents RTF. Ce format de document est donc portable.
-
Travailler avec Word :
- Ouvrez le fichier lettre2.rtf avec Word, puis l'enregistrer au format DOC sous le nom lettre3.doc (même remarque qu'avec Wordpad sur le type de fichier).
- Fermez Word. -
Tromper (à nouveau) le système
- Créez une copie du fichier lettre3.txt que vous nommerez lettre3.txt.
- double-cliquez sur lettre3.txt pour l'ouvrir avec le Bloc-note et voir le code de Word.
Remarque : le codage des informations typographiques de cette version de Word est un format propriétaire, on n'a donc pas le droit de le décoder sans avoir un outil de Microsoft tel que Word ou Wordpad. -
Créer une page web :
Nous allons procéder ici de manière inverse, en créant un document texte dans lequel nous allons coder les informations typographiques à intégrer.
- Ouvrez lettre1.txt et le modifier selon le modèle ci-contre (le texte à changer ou à ajouter est écrit en bleu).
- Enregistrez ce document sous le nom lettre4.txt.
- Créez une copie de ce fichier que vous nommerez lettre4.htm.
- Double-cliquez sur lettre4.htm pour l'ouvrir ave l'application par défaut des pages HTM(L) : le navigateur (I.E. ou Firefox selon vos réglages). - Cliquez sur le lien, que se passe--t-il ?
Bravo! Vous venez de créer votre première page web.page web
=
texte + informations typographiques (format HTML) + liens hypertextes<html>
Prénom NOM
<br>adresse<div align="right">Madame La Présidente de l'UBP<br></div><br><div align="center">Clermont-Fd le date-du-jour</div>
<br> Madame,
<br><br>
<br>Tout va <b>bien</b> pour le
<a href="http://www.sigayret.fr/llsh/oi/td1.htm">premier TD</a>
de l'U.E. <u>Outils informatiques</u> en première année de licence de préciser. On sera bientôt des spécialistes en bureautique.
<br>
<br>L'informatique : j'aime !
<br><div align="right"><font color="red">Moi</font></div>
</html> -
Ranger le travail :
Dans votre dossier "Mes documents", créez une arborescence de dossiers semblable au modèle ci-dessous pour y ranger les fichiers du travail précédent.
|
Chaque fenêtre d'application a trois boutons en haut à gauche :
Connaissez-vous leurs rôles ? Si ce n'est pas le cas, cet exercice vous aidera à les comprendre. |  |
- En plus de Firefox (ou Internet Explorer) qui lit cette page, ouvrez successivement (sans rien refermer) les trois applications suivantes : Bloc-note, Paint, Wordpad.
- Disposez-les à l'écran selon la première des dispositions ci-dessous, puis la deuxième, la troisième, la quatrième.
- Revenez à la troisième disposition, puis copiez-collez le texte de ce paragraphe du navigateur dans Wordpad, puis le Bloc-note.
- Revenez à la deuxième disposition, puis copiez l'image correspondant à la deuxième configuration ci-dessous dans Paint (pensez au clic-droit!).
- Refermez ensuite le Bloc-note, Paint et Wordpad (inutile d'enregistrer le documents).
N.B. Au besoin cliquez sur une image pour l'agrandir. Les proportions d'écran peuvent être différentes. Ne pas s'occuper des raccourcis présents ou non sur le Bureau.
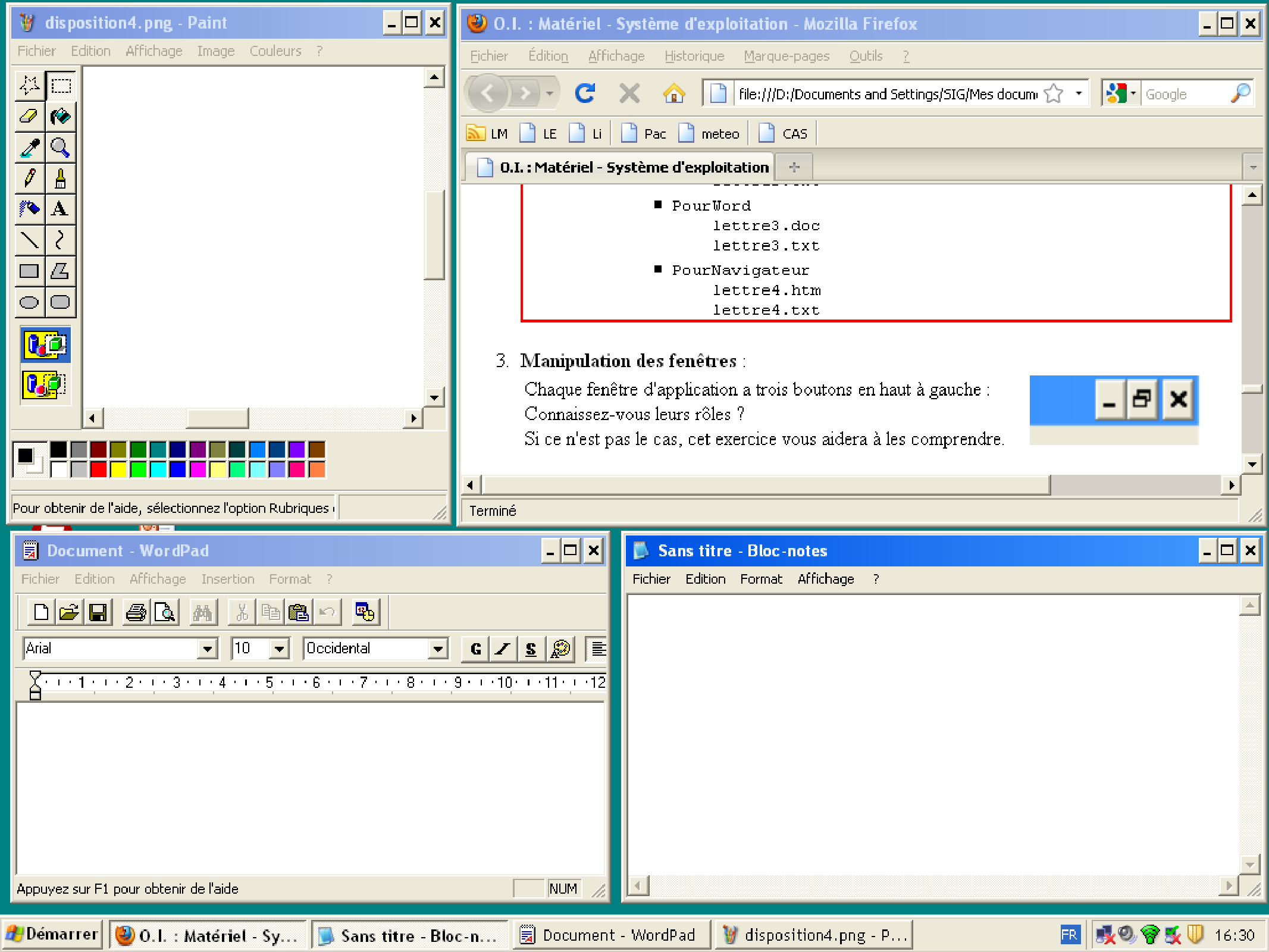 |
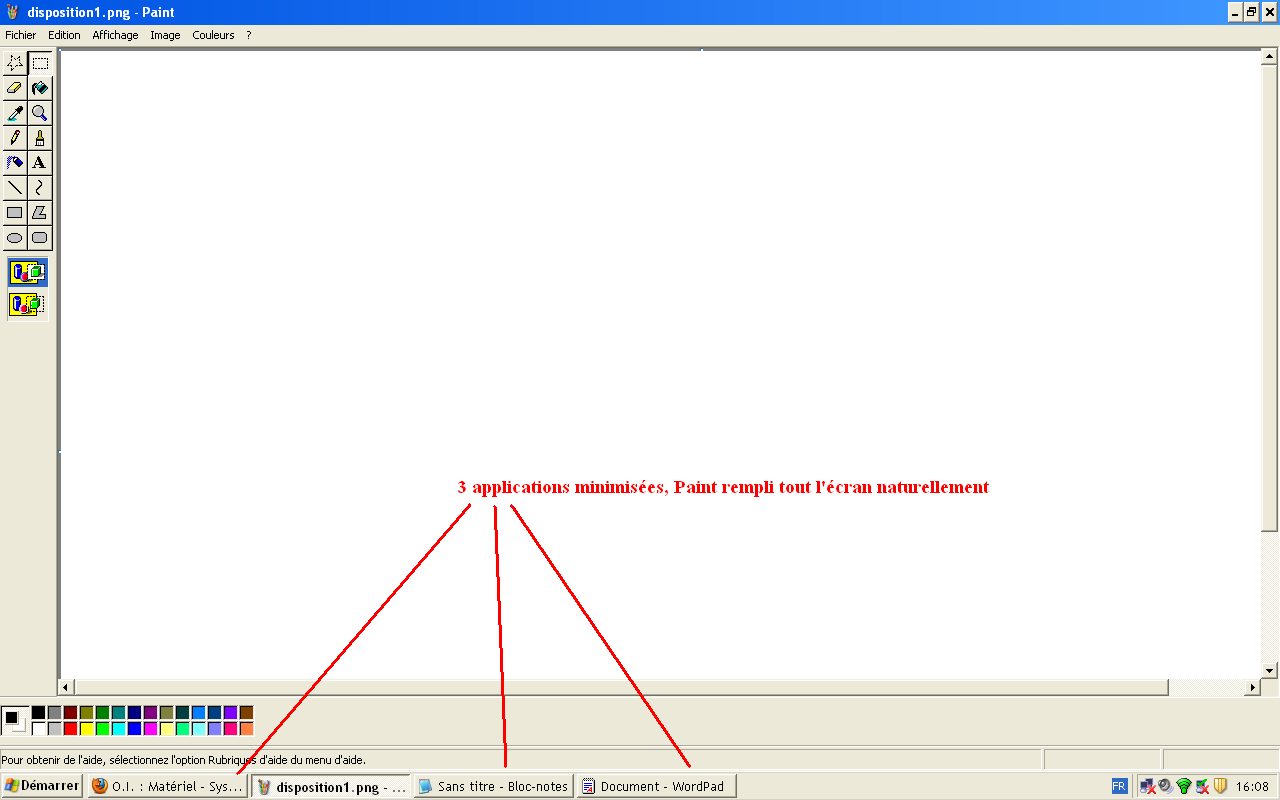 |
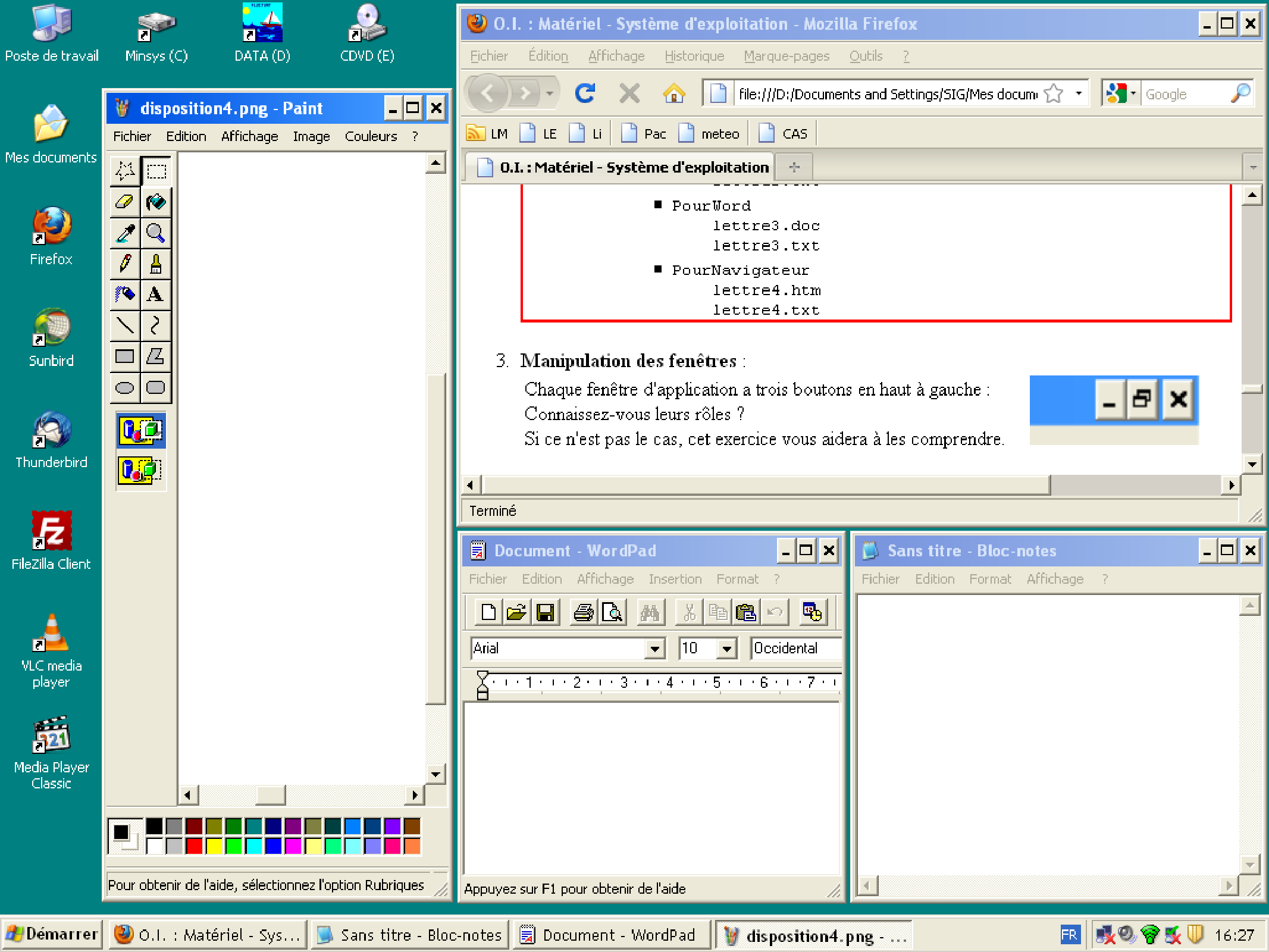 |
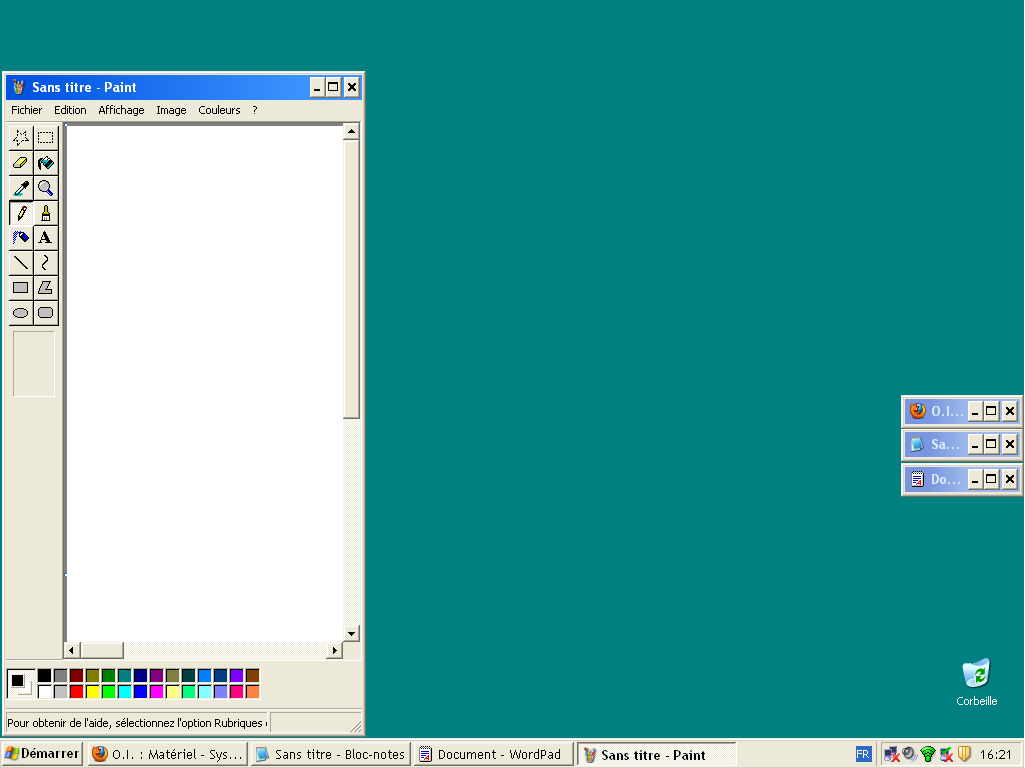 |
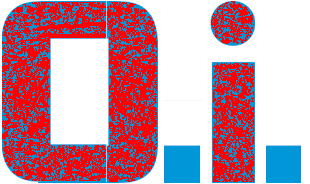 : TD-1 : Matériel - Système d'exploitation
: TD-1 : Matériel - Système d'exploitation